【Win/Spotlight】軽量ランチャー「Keypirinha」
こんにちは、しきゆらです。
今回はWindows用のランチャーソフトの「Keypirinha」を紹介します。
私は、Win -> Mac -> Win & Macと使うOSが変化しています。
少し前まではWindowsは開発には向かないと思っておりWin上にLinuxを仮想環境に立ち上げて利用したりもしていました。
Windowsでコード書くのがつらすぎてMacも利用していました。
今となっては、ターミナル環境も良くなり、WSLというほぼLinuxと同等環境が仮想的ではなく直接Windows上で動くようになっているため、あえて別環境を持つ必要はないかな、と思っている今日この頃です。
しかし、Mac環境にあった便利機能がWindowsになくて微妙につらいことがあります。
AlfredさんやSpotlightが良く上げられるものではないでしょうか。
調べてみると、windows上でも似たようなことができるアプリが公開されていました。
そこで、今回はSpotlight風軽量ランチャーである「Keypirinha」を紹介します。
(Windowsをクリーンインストールするたびに、名前なんだっけ・・・となるのでそれ対策でもあります)
インストール
公式サイト:Keypirinha — Keypirinha | http://keypirinha.com/index.html
こちらから、ダウンロードできます。
執筆時点での最新版はv2.25でした。
なお、Keypirinhaには「full version」「32bit only」「64bit only」の3種類があります。
「full version」には32bit/64bit両方の実行ファイルが入っているだけなので、お使いの環境のbit数がわかればonlyのほうで問題ありません。
Keypirinhaにはインストーラはなく、単に7ZIP形式で固められているだけです。
解凍し、中にある「Keypirinha」フォルダを良しななところに展開しておきます。
複数のPCを使う場合は、USBに展開しておけばどこでも同じように使うことができるかもしれません。
私は、ほかのアプリと同じように「C:\Program Files」においています。
これにてインストールは終了。
展開するだけなのでお手軽ですね。
設定&使い方
初回起動は、「Keypirinha」の中にある「keypirinha.exe」を実行してあげる必要があります。
起動すると、右下のタスクトレイにアイコンが表示されます。
アイコンをクリックすると、入力欄が表示されます。
ここに起動したいアプリ名を書いたのち、エンターで起動できます。
便利。
これでは使いにくいので、Macと同じように「Ctrl + Space」で立ち上げられるようにします。
設定を開くには、アイコンを右クリック->「Configure Keypirinha」を選びます。
すると、2つのメモ帳が開きます。
左側がデフォルトの設定(Read Only)、右側がユーザ設定ファイルとなっています。
右側のほうに設定を追記していく形です。
私が設定している項目も併せて載せておきます。
[app]
launch_at_startup = yes
hotkey_run = Ctrl+Space
hotkey_paste = Ctrl+Alt+Space
hotkey_history = Ctrl+Shift+Space
show_on_taskbar = no
[gui]
hide_on_focus_lost = yes
theme = ClearLight
auto_width = 20いかに、それぞれの意味をメモしておきます。
- launch_at_startup:Windows起動時に自動起動させる
- hotkey_run:ランチャーを表示させる時のキー
- hotkey_paste:ランチャー表示時に、クリップボードの内容をペーストした状態にするとき使う
- hotkey_history:ランチャーで起動した履歴を表示
- show_on_taskbar:タスクバーに表示させるかどうか
- hide_on_focus_lost:ランチャーからフォーカスを外した時、ランチャーを消すかどうか
- theme:テーマ
- auto_width:ランチャーの幅
このほかにも項目がありますが、必要であればという形で。
設定項目については、デフォルトの設定のほうに書いてあるので必要なものを探してみてください。
UWPアプリも起動させたい
これにて、ほぼMacと同じようにアプリ起動をランチャーからできるようになりました。
しかし、これだけだとUWP(所謂Window Apps)は起動させることができません。
Windows Terminalをよく使うのでこれは痛い・・・。
ということで、こいつもできるようにしておきます。
こちらのREADMEにある手順で追加していきます。
Package Controlを追加
まずは、「Keypirinha-PackageControl」というパッケージを追加します。
ueffel/Keypirinha-PackageControl: Provides commands to install/update/remove Keypirinha Packages | https://github.com/ueffel/Keypirinha-PackageControl
ランチャーを開き「Keypirinha: Console」と入力、表示されたら以下のスクリプトを入力します。
import keypirinha as kp,keypirinha_net as kpn,os;p="PackageControl.keypirinha-package";d=kpn.build_urllib_opener().open("https://github.com/ueffel/Keypirinha-PackageControl/releases/download/1.0.2/"+p);pb=d.read();d.close();f=open(os.path.join(kp.installed_package_dir(),p),"wb");f.write(pb);f.close()これにてKeypirinha-PackageControlの導入は完了です。
Keypirinha-WindowsAppsを追加
上記の設定が終われば、Install Package "Keypirinha-WindowsApps"でインストールできます。
簡単。
これにて、ランチャーからWindow Appsを起動できるようになりました。
Windows Terminalもランチャーから起動できます。
便利!
まとめ
ということで、今回はWindowsで使えるSpotlight風ランチャー「Keypirinha」の紹介でした。
インストールや設定が若干面倒ではありますが、割とかゆいところに手が届くようになって満足です。
ぜひ、使ってみてください。
それでは、今回はここまで。
おわり
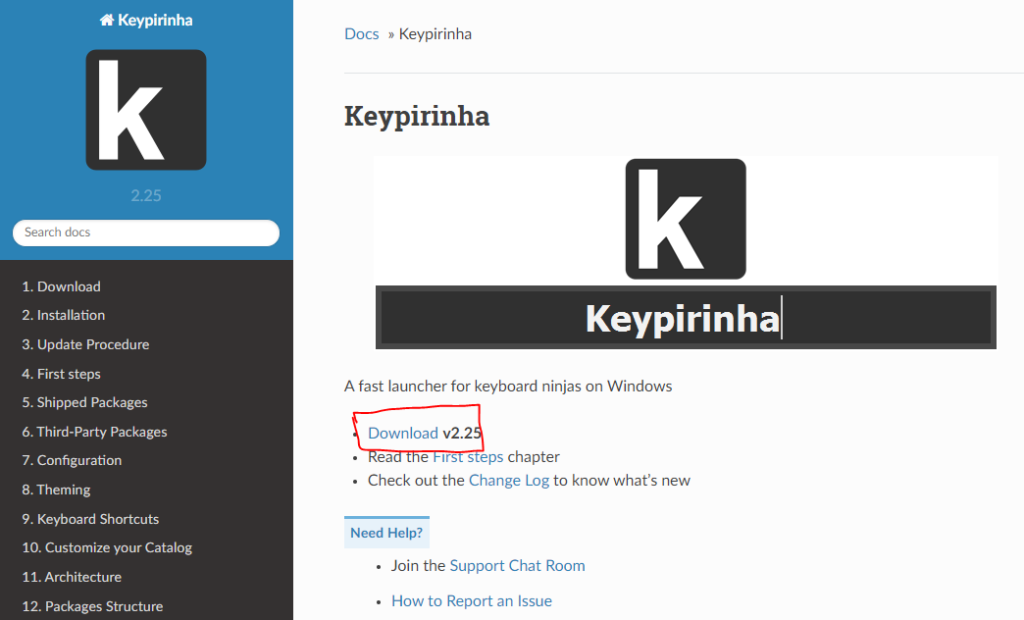
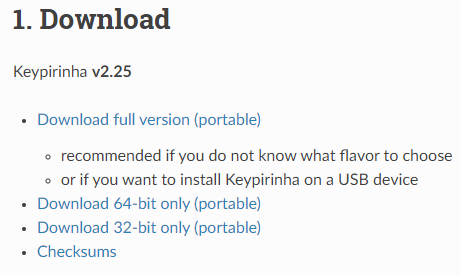


ディスカッション
コメント一覧
まだ、コメントがありません