【画像生成】生成した画像をEagleを使って整理する
こんにちは、しきゆらです。
今回は、以前投稿した画像生成AIの1つであるStable Diffusionで大量に生成した画像を管理する方法はないかと調べていたらEagleというものを見つけたのでメモしておきます。
以前投稿した画像生成AIについては以下から。
Eagleとは
画像や動画などの素材の収集・管理を効率よく行うためのツールです。 公式ページを見たイメージだと、例えばWebデザイナーさんがWebページのレイアウトを集めるために使ったり、動画作成者が動画編集の参考として動画を集めたりするために使うとよさそうです。
手元で生成した画像を入れておくと、こんな感じに一覧で確認できます。
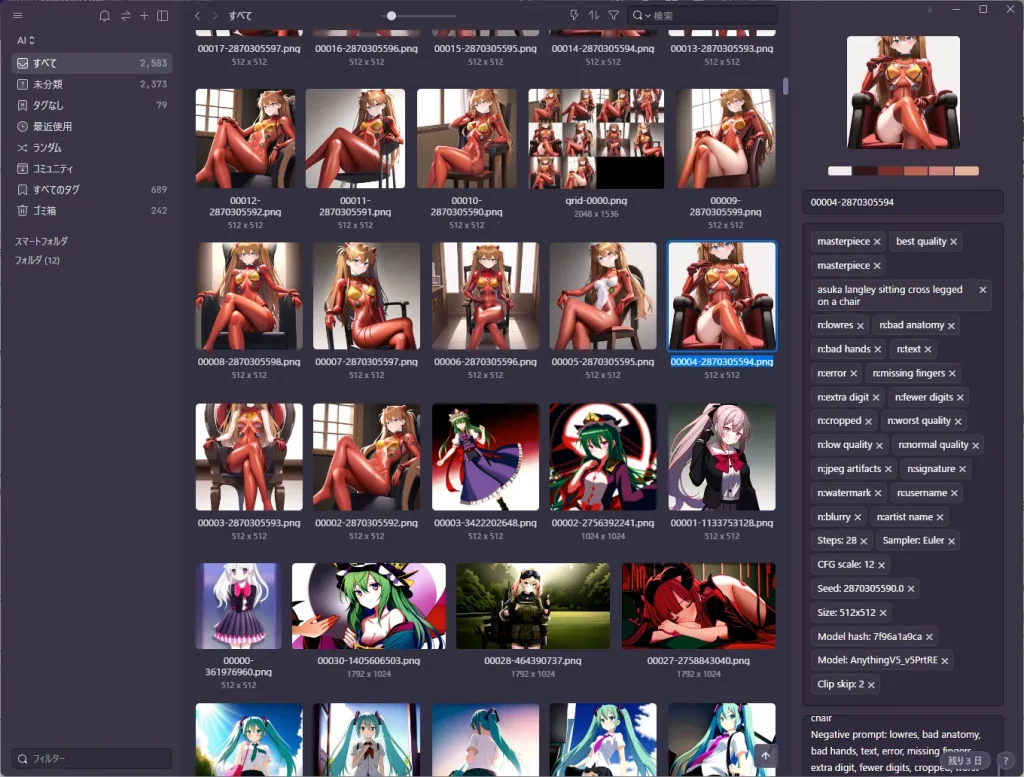
Eagleの便利な点
この手のツールはあまり使ったことがないので、ほかツールとの比較はできないですが 使って便利だと思った点をいくつか挙げていきます。
複数の条件で検索が可能
Eagleでは集めた素材を管理することが可能ですが、ただ集めただけではあまり意味がありません。
あれが見たいと思ったときにパッと探したり、こういうものを一覧で出したい、というときに意図したものを探せるかどうかが重要です。
Eagleでは、素材に対してタグや追加日、URLやコメントの有無で検索可能です。
素材に対して星1~5の評価を付けることもできるので、自分のお気に入りの物だけを抽出することも可能です。
また、後述しますがStable Diffusionのプラグインを使うと、Eagleへ生成時に使用したプロンプト等の情報を付加できるので、うまく生成出来た画像の設定値などを残しておけます。 試行錯誤した結果を残しておけるので、後から振り返ったり設定値を調整したときの出力結果の差分を見たりするときには便利かと思います。
Windows/Mac両方に対応している
シンプルですが、WindowsとMac両方で同じツールを使管理・利用できるのでツールを使い分けたりする必要はありません。
なお、Eagleのライブラリ(集めた素材のまとまり)はローカルに保存されます。
Eagleに追加すると自動的に公式サーバに同期される、ということはないので注意してください。
例えばGoogleドライブやBoxなどのクラウドドライブにライブラリを置いておけばほか環境からも同じライブラリにアクセスできるようになります。
私はBoxにEagleライブラリをBoxに置いて利用しています。
Webブラウザからも追加が可能
ブラウザの拡張機能を使うと、Web閲覧時にいいな、と思ったものをワンクリックで追加することが可能です。
画面のスクリーンショットを取ってEagleに入れる、でもほぼ同じことが可能ですが 取得時のURLを自動で付加してくれるので、再度サイトへ戻りたいときに便利です。
ざっくり、Eagleを使ってよいな、と思ったところでした。
ここからは実際のインストール方法とStable Diffusionとの連携部分をメモしておきます。
Eagleのインストール・ライブラリ作成
こちらにまとまっていますが、公式サイトからダウンロード・インストールするだけです。
インストール後、ライブラリを作成します。 わかりやすい名前を付けて作成しましょう。
「ライブラリを作成」を押すとライブラリの保存場所を聞かれるので、お好みの場所を指定します。
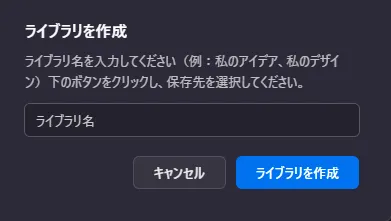
初回の準備はこれだけ。 続いてStable Diffusionとの連携方法を書いておきます。
Stable Diffusionの拡張機能を追加する
Stable Diffusionを立ち上げ、Extensionsタブを開きます。
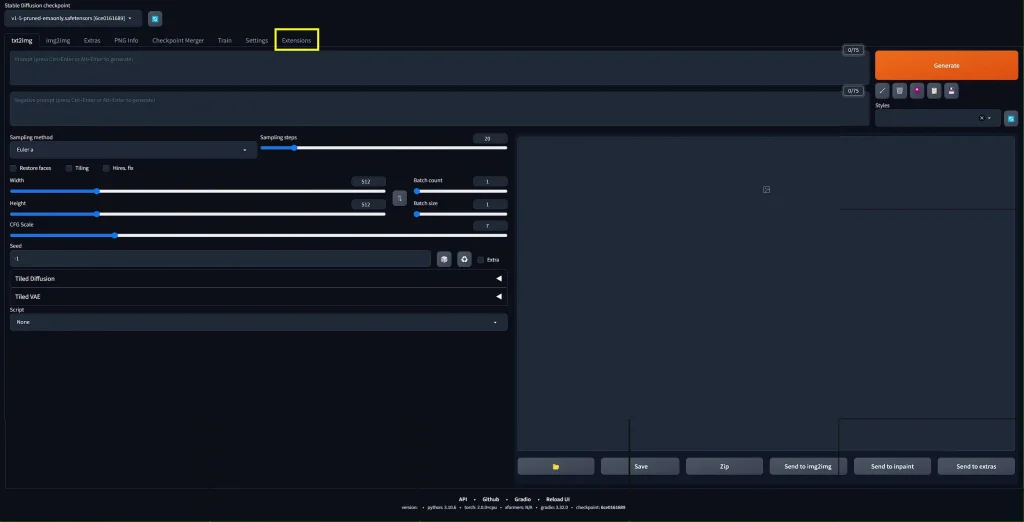
Install from URLに以下のURLを指定してInstallします。
https://github.com/bbc-mc/sdweb-eagle-pnginfo
拡張機能のインストールはこれで完了。
なお、現在開いているページに反映させるにはUIの再読み込みが必要です。
続いて設定をしていきます。
Stable Diffusionのプロンプト情報を保存するよう設定する
Settingsタブの中にEagle Pnginfoの項目が追加されているので開きます。
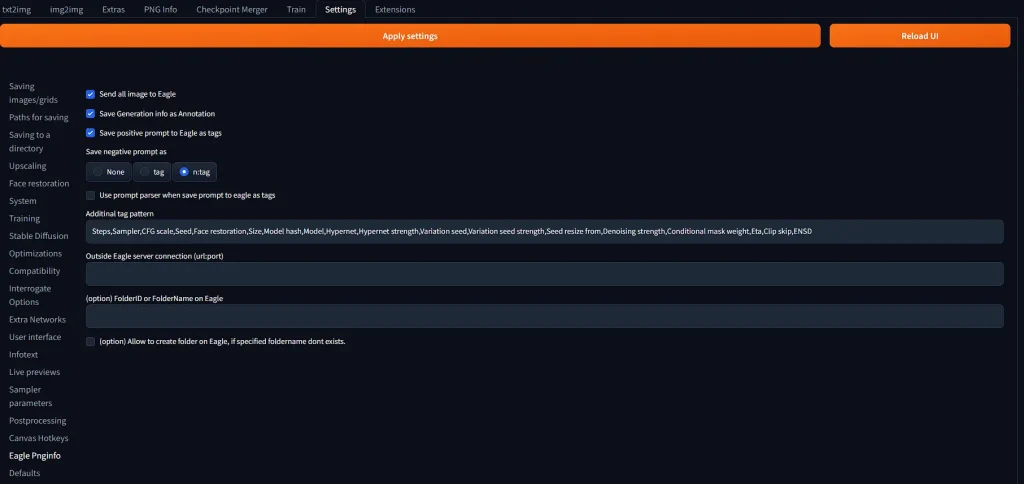
「Send all image to Eagle」にチェックを入れることで、Eagleへ生成した画像が追加されるようになります。
他の設定値に関しては以下の通り。
- Save Generation info as Annotation
- チェックを入れるとプロンプト情報や画像サイズ、生成時のパラメータをメモに追加する
- Save positive prompt to Eagle as
- チェックを入れるとプロンプトをEagleのタグとして登録する
- Save negative prompt to Eagle as
- ネガティブプロンプトをEagleのタグとして登録する
- None: 登録しない
- tag: 登録する
- n:tag: 「n:(ほげほげ)」のようにプロンプトと識別できる形で登録する
- Use prompt parser when save prompt to eagle as tags
- チェックを入れるとプロンプトの強調表現等を外して登録する
- Additinal tag pattern
- プロンプト以外の情報をタグとして登録するかどうかの設定
- 指定可能なタグパターンは以下の通り
Steps,Sampler,CFG scale,Seed,Face restoration,Size,Model hash,Model,Hypernet,Hypernet strength,Variation seed,Variation seed strength,Seed resize from,Denoising strength,Conditional mask weight,Eta,Clip skip,ENSD
- Outside Eagle server connection (url:port)
- URL:Portを用いて、公開されている Eagle サーバへ画像を送信する設定です
- FolderID or FolderName on Eagle (option)
- Eagle 上での画像保存先フォルダを、FolderID または Folder名で設定する
- Allow to crete folder on Eagle, if specified foldername dont exists.
- 指定された名前のフォルダが存在しない場合に、新しくその名前のフォルダを作成することを許可する
必要な設定を入れたら、「Apply settings」を押すことで保存されます。 これにより設定は完了。
後は、普段通り画像を生成してみて、Eagleへ登録されるか確認しましょう。
上の画像で設定をすると、こんな感じに情報が入ります。
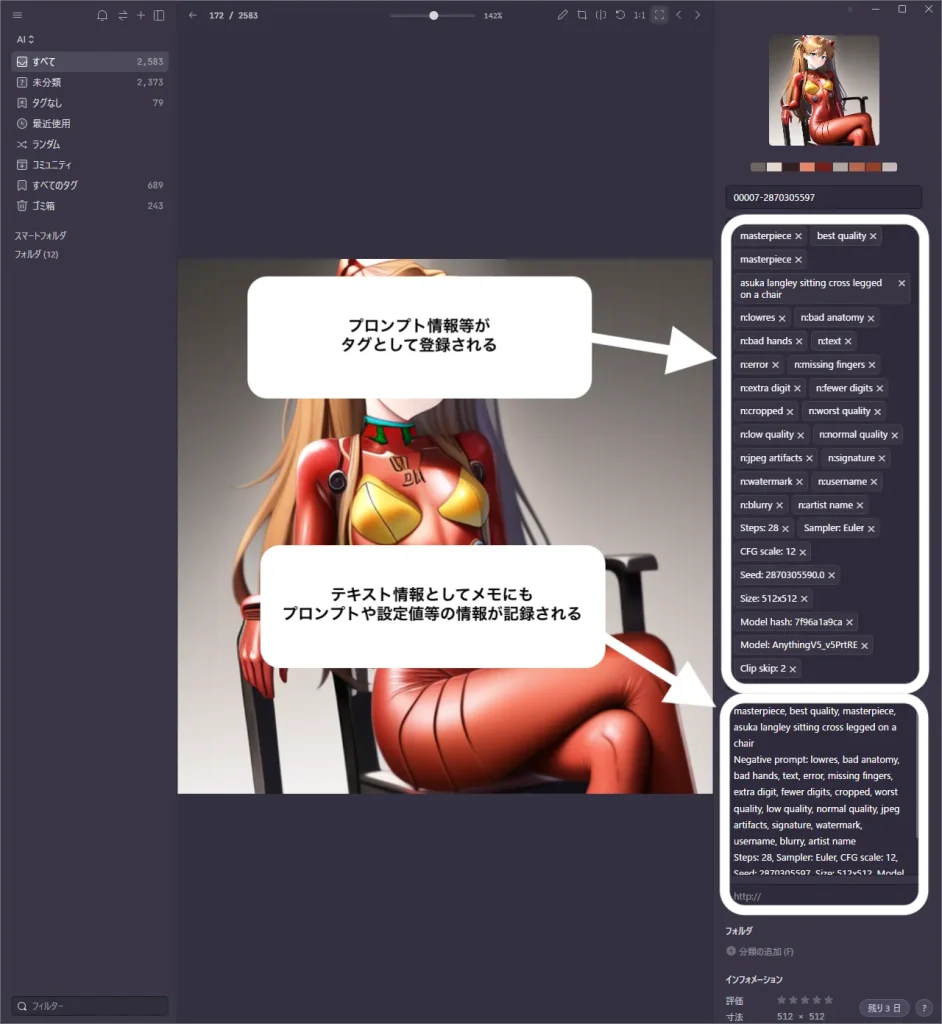
なお、追加されるのはEagleが立ち上がっている間のみなので注意しましょう。
まとめ
今回は、画像生成AIで生成した画像の管理に便利なEagleについて使い方や設定方法などをまとめました。
大量に生成した画像を閲覧するだけでも便利なので、ぜひ使ってみてください。
なお、Eagleは一度購入すれば永久に使えるタイプのツールですが、30日間無料でお試しすることも可能です。
価格は$29.95なので、記載時点では4,500円ほどになっています。
使ってみないと使い勝手や自分に合うかどうかはわからないので、まずは使ってみることをおススメします。
今回は、ここまで。
おわり
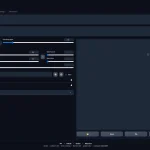






ディスカッション
コメント一覧
まだ、コメントがありません